Internet Explorer 11を常用するには
Windows 10は新しいWebブラウザーとして「Microsoft Edge」を標準搭載しているが、イントラネットの閲覧など後方互換性を保つため、従来の「Internet Explorer 11」も用意している。今回はInternet Explorer 11の起動や常に使用するための方法を紹介しよう。
「すべてのアプリ」に登録されないIE 11
Windows 10の標準WebブラウザーはMicrosoft Edgeだが、古いHTMLで構成されたWebページを正しく表示させるため、Internet Explorer 11を引き続き搭載している。イントラネットなど業務で使用しなければならない企業ユーザーには有用な存在だ。
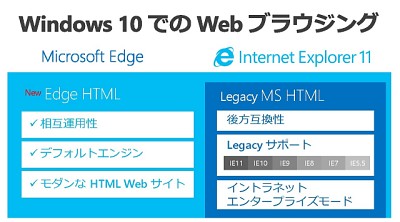
筆者が確認したところ、Windows 10 HomeでもInternet Explorer 11は使用可能。「F12」キーで開く「F12開発者ツール」が備えるドキュメントモードの変更もサポートしているが、Internet Explorer 8をエミュレートする「エンタープライズモード」を使用するには、グループポリシーエディターやレジストリの編集が必要となる。なお、具体的な操作方法はMSDNを参照いただきたい(機会があればこの連載でも取り上げたいと思う)。
このように、Windows 10でもInternet Explorer 11は使用可能だが、「すべてのアプリ」には登録されていない。なぜこのような仕様になったのか疑問が残るところだが、察するにPC初心者向けに対して、Microsoft Edgeとの混合を避けるためではないだろうか。

IE 11をスタートメニューやタスクバーから起動する
Windows 10でInternet Explorer 11を起動するには、タスクバーの「検索ボックス」を使用すればよい。インストール済みアプリケーションによって異なるが、Windows 10インストール直後であれば「I」と入力するだけで、Internet Explorer 11が検索候補に現れる。

後は現れた項目のコンテキストメニューから「スタート画面にピン留めする」「タスクバーにピン留めする」を選択すれば、気軽にInternet Explorer 11が使用可能になるはずだ。
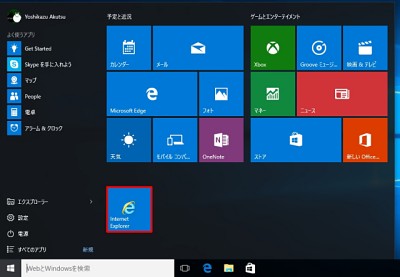

Internet Explorer 11のタイルやボタンが不要になった場合は、通常のアプリケーションと同じくピン留めを外せば元の状態に戻る。