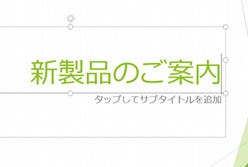タッチ対応/非対応かによって機能の一部が変化する新しいOffice
タッチ環境ではタッチモードやソフトウェアキーボードによって、文書の編集領域が小さくなってしまいます。その問題を少しでも解決するために、タッチ対応機ではデフォルトでリボンが非表示になっています。
タブをクリックすればリボンが展開しますが、編集領域に戻ると再びリボンは非表示になってしまいます。リボンを常に表示しておきたい場合は、リボン右下の「リボンの固定」をクリックしましょう。
Officeではデバイスの有無を自動検知し、状況に応じて機能やインターフェースを表示しています。そのため、利用環境によってはインターフェースが異なる場合もあるのです。たとえばOutlook 2013で見てみると、タッチ対応機では親指でコマンド操作を行なえる「サムバー」が標準で表示されますが、タッチ非対応機では表示されません。また細かい部分ですが、新規作成時のメッセージもタッチ対応/非対応で変わっています。
このような機能の自動切り替えは、以前のOfficeでも用意されていました。たとえばスタイラスペンを使うと表示される「インクツール」は、Office2007から用意されています。新しいOfficeの新機能は、この機能をさらに進化させたものだとも言えるでしょう。
ちなみにタッチ非対応環境で「インクツール」を利用したい場合、オプション設定の「リボンのユーザー設定」から常時表示に変更します。