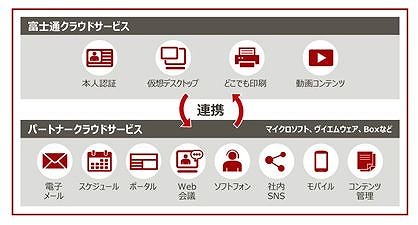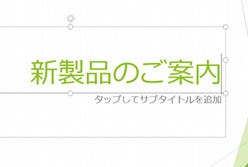ID認証やメールなどの情報系クラウド活用支援サービス
富士通は「FUJITSU Enterprise Application デジタルグローバルコミュニケーションサービス」の提供を12月8日から開始した。ID認証、メール、ポータルサイト、文書管理、ウェブ会議、通話、SNS、ビデオなどのコミュニケーション基盤の企画から設計、導入、運用、利活用促進までをトータルに支援する。
「Office 365」のほかにクラウド認証基盤「AzureActive Directory Premium」、モバイル端末管理(MDM)基盤「VMware AirWatch」、ファイル共有サービス「Box」を活用する。今回のサービスは、導入プロセスの段階ごとにApproach、Made、Managed、Collaborationの4つのサービスに分かれる。
企画のApproachでは、関係者全員でアイディアを出し合い、ビジョンを描き、具体的な施策を導いていくデザインアプローチ手法でのワークスタイル変革のコンセプト立案やコミュニケーション基盤の基本設計を支援する。日本国外の法規制への対応方針の策定などや投資対効果の測定を支援する。
設計、導入のMadeでは、企画段階で策定したコンセプトにあわせてあらかじめ用意されているシステム設計のテンプレートを活用する。高い安定性を持ったコミュニケーション基盤のシステム設計、導入を従来の約2分の1の期間で構築できるという。
運用設計、運用のManagedでは、コミュニケーション基盤の利用者と管理者がマルチクラウド環境の個々のサービスを意識することなく利用、管理できるようにシステム運用代行やヘルプデスクサービスなどを提供する。ヘルプデスクサービスは、日英中の多言語に対応する。
定着化や利活用のCollaborationでは、コミュニケーション基盤導入後の利活用状況を定量的、定性的に評価する。各利用部門の活用度に応じた利活用を促進するために提案、支援する。
税別価格はApproachが690万円から、Madeが630万円から、Managedの運用設計が96万円から、運用が月額105万円から、Collaborationが690万円から。
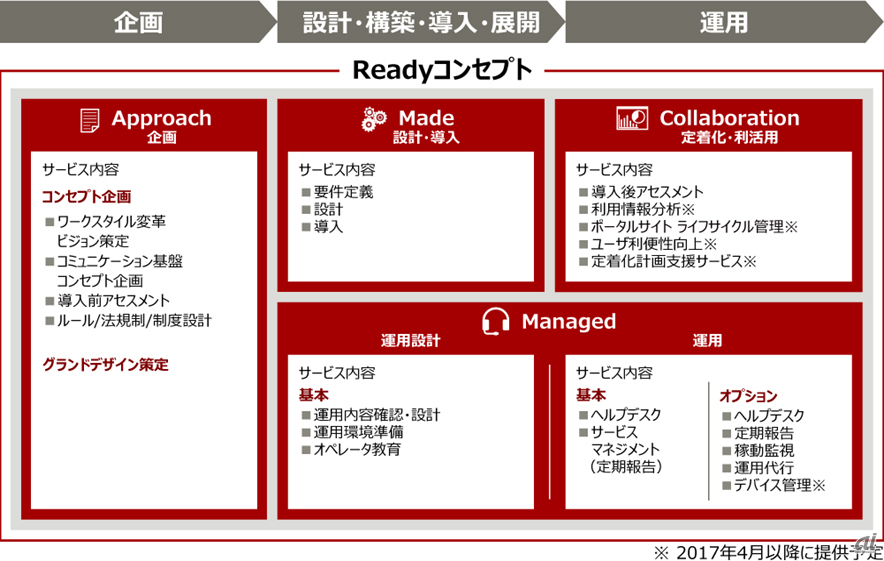
タッチ対応/非対応かによって機能の一部が変化する新しいOffice
タッチ環境ではタッチモードやソフトウェアキーボードによって、文書の編集領域が小さくなってしまいます。その問題を少しでも解決するために、タッチ対応機ではデフォルトでリボンが非表示になっています。
タブをクリックすればリボンが展開しますが、編集領域に戻ると再びリボンは非表示になってしまいます。リボンを常に表示しておきたい場合は、リボン右下の「リボンの固定」をクリックしましょう。
Officeではデバイスの有無を自動検知し、状況に応じて機能やインターフェースを表示しています。そのため、利用環境によってはインターフェースが異なる場合もあるのです。たとえばOutlook 2013で見てみると、タッチ対応機では親指でコマンド操作を行なえる「サムバー」が標準で表示されますが、タッチ非対応機では表示されません。また細かい部分ですが、新規作成時のメッセージもタッチ対応/非対応で変わっています。
このような機能の自動切り替えは、以前のOfficeでも用意されていました。たとえばスタイラスペンを使うと表示される「インクツール」は、Office2007から用意されています。新しいOfficeの新機能は、この機能をさらに進化させたものだとも言えるでしょう。
ちなみにタッチ非対応環境で「インクツール」を利用したい場合、オプション設定の「リボンのユーザー設定」から常時表示に変更します。
iPad版OfficeにはOffice 365のライセンスが必要
「Microsoft Office for iPad」が3月27日(米国時間)にリリースされた(関連記事)。もっとも、iOS向けのMicrosoft Officeは目新しいものではなく、昨年6月にiPhone向けの「Office Mobile for Office 365 subscribers」をリリースしている。
ただし、Office Mobile for Office 365 subscribersは、アプリケーション自体は無料だが、Office 365のライセンス契約が必要だ。また、iPadには最適化されておらず、iPadで利用してもiPhoneサイズの画面での作業を強いられるため、あまり話題にならなかった。
そのため、今回の「Microsoft Office for iPad」のリリースは本命といえる大きな出来事なのである。日本を含む29カ国の言語に対応し、135カ国の市場で提供されたが、日本はその135カ国に含まれていない。
Microsoft Office for iPadで利用できるのは、Word/Excel/PowerPointの3種類。各ドキュメントファイルは、OneDriveのオンラインストレージで管理することになる。アプリケーション本体は無料だが、Office Mobile for Office 365 subscribersと同じく、Office 365のライセンスが必要だ。ただし、30日使用可能な試用版サブスクリプションもサポートしている。
実際の評価は日本市場での公開を待ってからにしたいが、今回の発表で目を引くのはiPhone向けのOffice Mobile for Office 365 subscribersを「Microsoft Office Mobile」に改称し、閲覧および編集を可能とした点である。こちらは日本でも公開済みで、ダウンロードして動作を確認した。ユーザーはMicrosoftアカウントでサインインすることで、ドキュメントを編集したり、OneDriveへ保存することができる。
Microsoft Office MobileはAndroid用もリリースされたようだが、筆者はタブレットタイプのAndroidデバイスしか所有しておらず、Google Playにアクセスすると「このアプリはお使いの端末に対応していません」というメッセージが現れた。アプリケーション名が示すとおり、スマートフォンタイプのデバイスに最適化しているのだろう。
 |
|
Android版「Microsoft Office Mobile」も同時リリース。ただし、スマートフォン向けであり、タブレットでは使用できないようだ |
Nadella氏が前述の講演で「すべてのプラットホームでネイティブのOfficeアプリケーションを提供する」と述べたとおり、Windows/Mac OS X/Windows Phone/iOS/Androidと、主要な各OS上でMicrosoft Officeが動作することとなった。また、「多様なデバイスに合わせた、よりシームレスなユーザーエクスペリエンスが重要になる。そのポイントがクラウドだ」とも述べ、Microsoft Officeのクロスプラットホーム化とクラウド化に重点を置いていることを明らかにした。
これまでのMicrosoftは、iOS向けのMicrosoft Officeをリリースすることに関して、Windows一強を揺るがす要因となるため、積極的とは言い難かった。Microsoft Officeの歴史を紐解けば、1985年のMacintosh用Excelがファーストバージョンであり、Windows版はその2年後にリリースしている。さらに現在のOfficeスイートとしてパッケージ化されたのは1990年だ。このような歴史的背景からMicrosoft OfficeはWindows版およびMacintosh版が提供されている。
だが、マルチプラットホーム化に積極的だったのは、Nadella氏とCEOレースを争った元同社幹部のStephen Elop(スティーブン・エロップ)氏だ。現在はNokiaのデバイス部門EVP(上級副社長)を努めるElop氏は、Officeの多方面展開を行うべきという主旨の発言を行っていたという。
Microsoft OfficeのiOS/Android展開強化は、CEOレースに打ち勝ったNadella氏もタブレット市場においてMicrosoftの存在感を高めたいと考えていることの表れだろう。さらに、クラウド部門出身のNadella氏が、OneDriveやOffice 365という今後のクラウドプラットホームに大きく影響を与える存在を重視しているという背景も大きい。
エンドユーザーとしては慣れ親しんだOfficeスイートがデバイスに依存せず、各プラットホームで利用できるのは大きなメリットとなる。だが、iOSには「iWork」というApple製Officeスイートが存在し、2013年10月にMacintosh/iOS搭載製品を新規購入したユーザーに対して無料提供を始めたばかりだ。
今回のMicrosoft Office for iPadがOffice 365の契約を必須とするのは筋道として正しいが、存在感の強化という意味では疑問が残る。現行のパッケージ購入ユーザーがOffice 365の契約に移行していくのか、もしくは今後Microsoft Office Mobileのように無料化する可能性が生まれるのか、Microsoftの判断が今後のOfficeスイート市場を大きく左右するだろう。
Googleのサービス群とあわせて使いたいGoogleドライブ(2)
オンラインストレージについて解説している本連載だが、前回よりGoogleドライブを取り上げている。2回目となる今回は、ダウンロードや保存など、ファイルの扱い方のコツを紹介しよう。
新旧のインタフェースを好みで変更可能
オンラインサービスは変化が著しいため、以前と見た目や使い勝手が変わってしまうということがよくある。基本的には新しいものにユーザーが慣れるしかないのだが、Googleドライブはインタフェースを古いものと新しいものを自由に切り替えて利用することができる。
インタフェースを変更するには右上にある設定ボタンをクリックし、表示されたメニューから「新しいドライブを試す」か「以前のドライブに戻す」を選択するだけだ。

ファイルリストなどの状態ではあまり変化が感じられないが、最も違いがわかりやすいのは、左にあるメニューの「マイドライブ」の下にある項目が、新しいものでは「新着アイテム」、古いものでは「共有アイテム」となっていることだ。
このように変化された部分や使い方がわかりづらい部分については簡単な説明が表示される。これは最初に開いた時だけでなく、実際に使うまで毎回表示されるから、「うっかり閉じてしまって何の機能かわからなくなった」というようなことはない。また、説明の末尾にある「詳細」をクリックすれば、その項目のヘルプが表示されるからわかりやすい。変更が比較的多いGoogleサービスだけに、ベテランユーザーでもこうした配慮はうれしいポイントだ。
<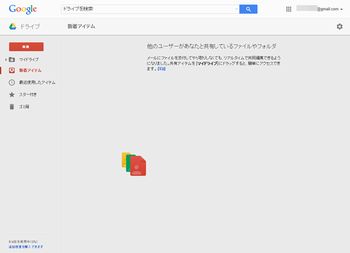
2種類あるダウンロードしたファイルの開き方
ブラウザでファイルをアップロードする場合は、ブラウザのウィンドウにドラッグ&ドロップするだけでよい。アップロードしたファイルを開く時は、リストからダブルクリックする。
開き方には2種類あって、ダブルクリックすると新しいタブで直接開かれる場合と、いったんプレビューが表示されてから開くメニューを利用する場合がある。画像やアップロードしたOfficeファイルなどはプレビューが表示されるタイプで、Googleドライブ上で直接作ったファイルはそのまま開かれるタイプのようだ。
いきなり開かれるタイプのファイルも、リストから選択して目の形をした「プレビュー」ボタンをクリックすれば開く前にプレビューの確認は可能だ。また、ファイルの表示形式をリストではなく「ギャラリー」にすれば中身をサムネイルで確認することもできる。
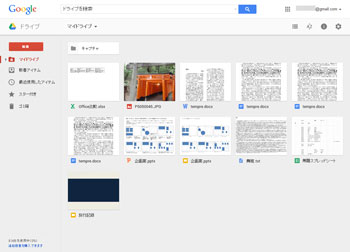
ファイルはそのまま保存も変換して保存もOK
ファイルのダウンロードは、ファイルリストで選択してからメニューの「ダウンロード」を指定する方式と、プレビュー画面のダウンロードボタンから行う方式、さらにドキュメントを開いてからファイルメニューで保存する方式がある。前者2つはファイルを直接ダウンロードするやり方だ。どちらも保存先を決めるメニューなどが表示され、ファイルをローカルドライブに保存できる。
3番目の方法である、Googleドライブと連携したGoogleドキュメントやGoogleスプレッドシート、Googleスライドといったアプリケーションで開いた状態での保存では、「ファイル」メニューから「形式を指定してダウンロード」を選ぶと、ダウンロードしたい形式に変換して保存できる。指定できる形式はアプリケーションによって違うが、PDFへの変換などが簡単にできるのはおもしろい。
「緊急の再起動」 - 電源ボタン前の最終手段?
Windows 10が応答せず、PCの電源ボタンを押してもシャットダウンできないような状況で試してみる価値があるのは、セキュリティオプション画面に用意された「緊急の再起動」だ。今回はその内容と使用場面を紹介する。
セキュリティオプション画面とは
我々が使っているPCの元祖にあたるIBM PCには、「Ctrl」+「Alt」+「Delete」キーを押すと、コンピューターをリセットする機能が組み込まれていた。これはMS-DOSやWindows 3.0まで踏襲していたが、Windows 3.1ではユーザーが操作を選択する仕組みになった。

一方、ワークステーション向けOSとして設計されたWindows NTは、「Ctrl」+「Alt」+「Delete」キーでサインイン(ログイン)画面を表示するか、当時は「Windowsのセキュリティ」と呼ばれていた画面を表示する。
Windows NTの流れを汲むWindows 10も、同じ動作だ。Windows 10で「Ctrl」+「Alt」+「Delete」キーを押したときに現れる、ロックやユーザーの切り替えなどを行う画面は、「セキュリティオプション」画面と呼ばれている。

「緊急の再起動」はどんなときに役立つか
Windows 10のセキュリティオプション画面から下図の操作を行うと「緊急の再起動」が実行可能になる。



どうしてもOSが応答しない場合、最後の手段として実行するのは、リセットボタンによるハードウェアリセットか、電源ボタンの長押しによる強制電源オフだろう。「緊急の再起動」は、こうした最終手段の一歩手前に行う操作として用意された機能だ。

正常に再起動/シャットダウンできない場合に「緊急の再起動」を試すわけだが、「緊急の再起動」を実行すると、システムやアプリケーションのログ情報、NTFSのジャーナル情報などが正しく保存されない。最悪、システムファイルが破損する可能性もある。あくまでも、リセットボタンによるハードウェアリセットや、電源ボタン長押しによる強制電源オフよりは「まし」程度と考えて、手段のひとつとして覚えておくとよいだろう。
あの設定はドコ? - 各所に散らばる設定項目
Windows 10は、各種設定を担っていたコントロールパネルから「設定」へと、設定項目を移動させている。Windows 10 Mobileなどからも分かるように、すべてのデバイスで基礎部分を同一化した「One Windows」を実現するためだ。今回の「あの設定はドコ?」では、これまで紹介してきた設定項目以外に、気になるポイントをWindows 8.1と対比しながら進めよう。
ディスプレイの「フォントサイズ」はドコへ?
Windows 8.1の「ディスプレイ」を呼び出すと、最初に「すべての項目のサイズを変更する」が現れ、文字どおりアイコンやフォントサイズなどをまとめて変更できた。だが、Windows 10のディスプレイは、この機能が丸ごとなくなっている。


こちらは「項目のサイズの変更」に並ぶ説明にあるとおり、「設定」の「システム\ディスプレイ」に移行した。説明文章内にある「ディスプレイ設定」のリンクをクリック/タップすれば、そのまま開くことが可能だ。

「通知領域アイコン」はなくなった?
Windows 8.1の「通知領域アイコン」に至っては、そもそもWindows 10のコントロールパネルに並んでいない。こちらは「設定」の「システム\通知とアクション」に完全移行している。


「Windows Update」と並んで移行を早く終えた理由だが、スマートフォンでは通知が重要な地位を占めると同時に、Windows 10とWindows 10 Mobileの共通する機能だったからだろう。
「ファミリーセーフティ」は完全Web化
Windows 8.1の「ファミリーセーフティ」も家族持ちには便利な機能だったが、Windows 10登場に伴って、Webサービスに移行した。
以前はPCの使用制限時間に迫ると、管理者(=大人)に時間延長を求めるダイアログが現れた。しかし、Windows 10へアップグレードした後は、同様のダイアログを目にしていない。
完全なWebサービスに伴って、日々機能の改善や拡張が行われているため、このあたりは随時解決するはずだ。
Internet Explorer 11を常用するには
Windows 10は新しいWebブラウザーとして「Microsoft Edge」を標準搭載しているが、イントラネットの閲覧など後方互換性を保つため、従来の「Internet Explorer 11」も用意している。今回はInternet Explorer 11の起動や常に使用するための方法を紹介しよう。
「すべてのアプリ」に登録されないIE 11
Windows 10の標準WebブラウザーはMicrosoft Edgeだが、古いHTMLで構成されたWebページを正しく表示させるため、Internet Explorer 11を引き続き搭載している。イントラネットなど業務で使用しなければならない企業ユーザーには有用な存在だ。
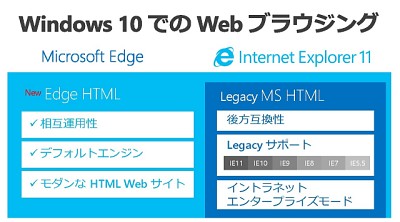
筆者が確認したところ、Windows 10 HomeでもInternet Explorer 11は使用可能。「F12」キーで開く「F12開発者ツール」が備えるドキュメントモードの変更もサポートしているが、Internet Explorer 8をエミュレートする「エンタープライズモード」を使用するには、グループポリシーエディターやレジストリの編集が必要となる。なお、具体的な操作方法はMSDNを参照いただきたい(機会があればこの連載でも取り上げたいと思う)。
このように、Windows 10でもInternet Explorer 11は使用可能だが、「すべてのアプリ」には登録されていない。なぜこのような仕様になったのか疑問が残るところだが、察するにPC初心者向けに対して、Microsoft Edgeとの混合を避けるためではないだろうか。

IE 11をスタートメニューやタスクバーから起動する
Windows 10でInternet Explorer 11を起動するには、タスクバーの「検索ボックス」を使用すればよい。インストール済みアプリケーションによって異なるが、Windows 10インストール直後であれば「I」と入力するだけで、Internet Explorer 11が検索候補に現れる。

後は現れた項目のコンテキストメニューから「スタート画面にピン留めする」「タスクバーにピン留めする」を選択すれば、気軽にInternet Explorer 11が使用可能になるはずだ。
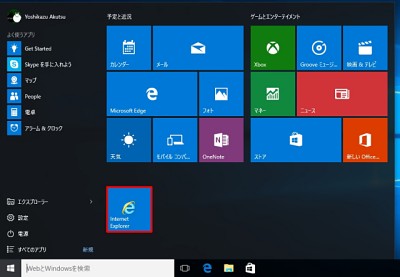

Internet Explorer 11のタイルやボタンが不要になった場合は、通常のアプリケーションと同じくピン留めを外せば元の状態に戻る。